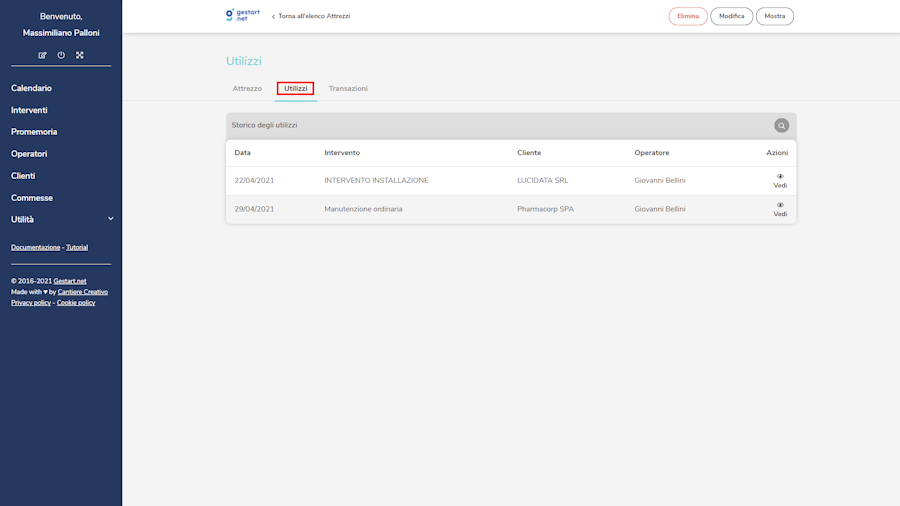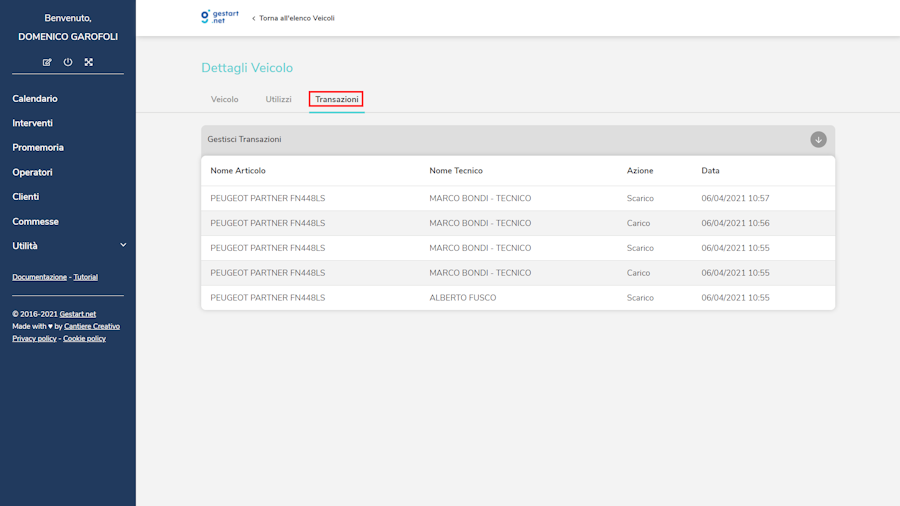Gestione interventi e materiali
Gestione degli interventi
Premendo su “Interventi” dal menù principale si accede alla gestione degli interventi tecnici.
Questa è la sezione più importante dell’applicazione tramite la quale viene programmato il lavoro degli operatori e dove vengono sfruttate le informazioni inserite nelle varie anagrafiche.
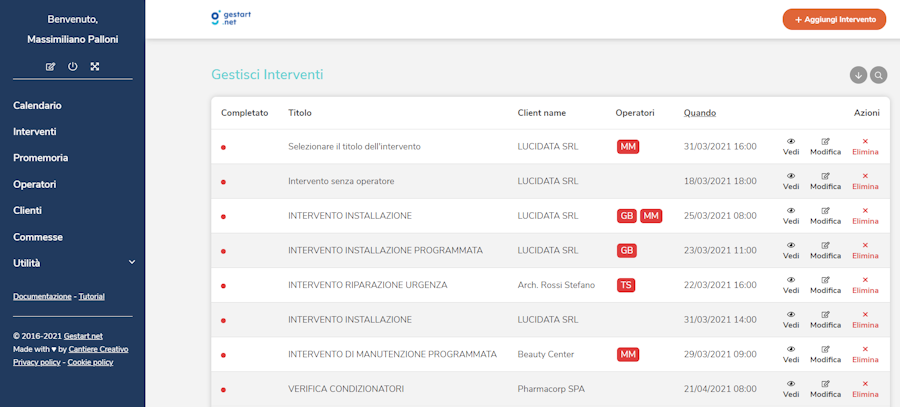
Verifica dei fogli di intervento
L'etichetta con le iniziali degli operatori a sinistra della data dell'intervento cambia colore in base allo stato dei fogli d'intervento:
- l'etichetta è rossa se l'operatore non ha compitato e firmato l'intervento;
- l'etichetta è verde se l'operatore ha compilato e firmato l'intervento.
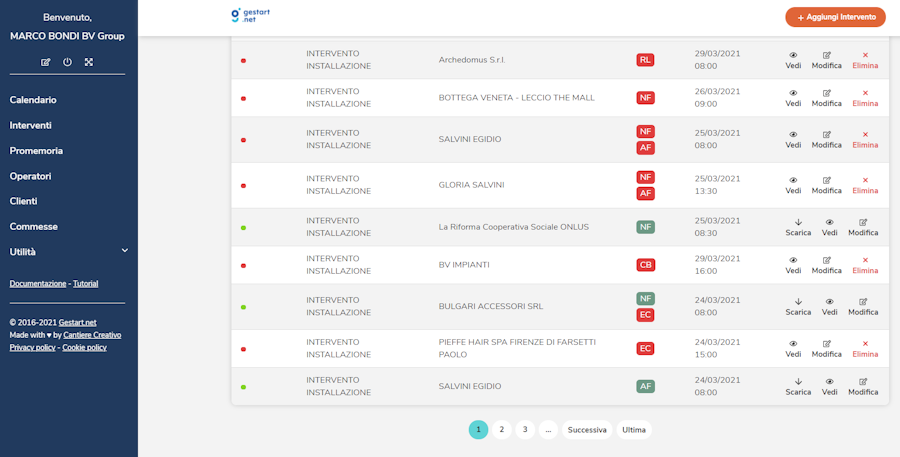
Controllo dello stato degli interventi
Dal calendario è possibile controllare gli interventi a colpo d'occhio; le caselle degli interventi cambiano colore in base allo stato di lavorazione:
- in blu un intervento non programmato con operatore associato;
- in verde un intervento programmato con operatore associato;
- in rosso un intervento non programmato con operato non associato;
- in arancione un intervento programmato con operatore non associato;
- in azzurro spento un intervento non programmato concluso;
- in verde chiaro un intervento programmato concluso.
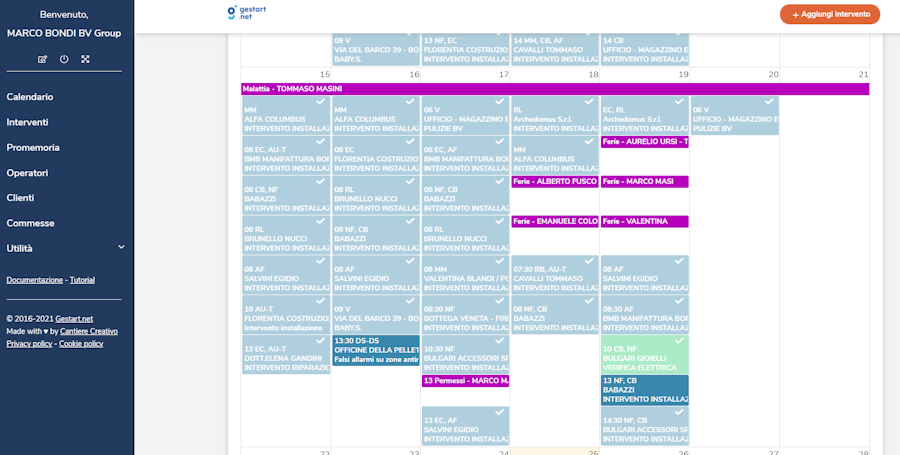
Ricerca ed esportazione degli interventi
Premendo sul pulsante di ricerca è possibile filtrare gli interventi in base a molti parametri.
Premendo sul pulsante di download è possibile esportare la lista degli interventi.
L’esportazione contiene anche i fogli di intervento, i materiali utilizzati e molto altro.
L’esportazione è influenzata dai filtri (ad esempio nome del cliente o operatore) ed è consentita l’esportazione di massimo 3 mesi.
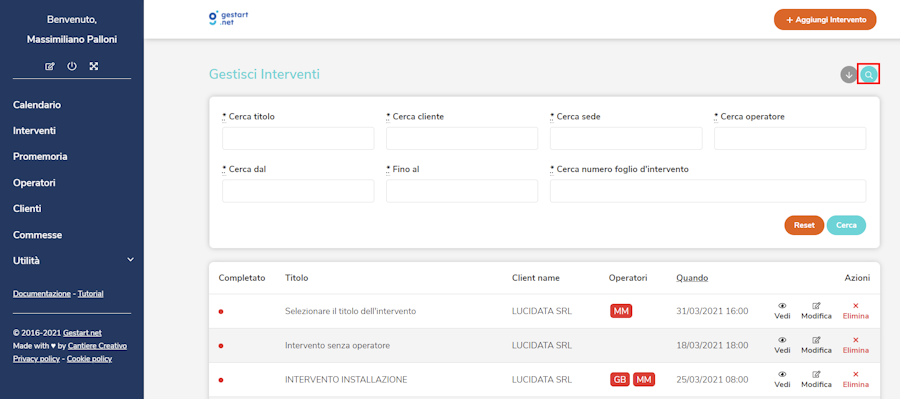
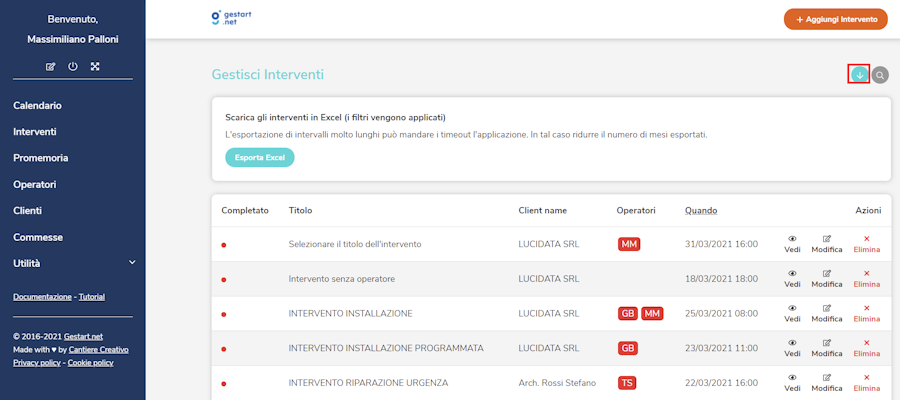
Creazione intervento
Dal pannello "Crea intervento" è possibile creare e modificare un intervento.
Le note ad uso interno non vengono visualizzate nell’area cliente e non vengono riportate sul foglio
d’intervento.
Nel caso venga selezionato un cliente con più sedi viene data la possibilità di selezionare la sede secondaria.
È possibile assegnare più operatori ad un singolo intervento. “Intera giornata”, “Programmato o a preventivo” e “Diritto di chiamata” sono semplici attributi che influenzano solo la visualizzazione dell’intervento.
Normalmente è previsto che soltanto il foglio di intervento dell’operatore responsabile venga fatto firmare al cliente.
Selezionando “Firma del tecnico non responsabile” viene permesso a tutti i tecnici di firmare il proprio foglio di intervento. I tecnici non responsabili dovranno apporre la propria firma.
I fogli di intervento firmati da tecnici non responsabili saranno inviati via email soltanto in azienda e non al cliente.
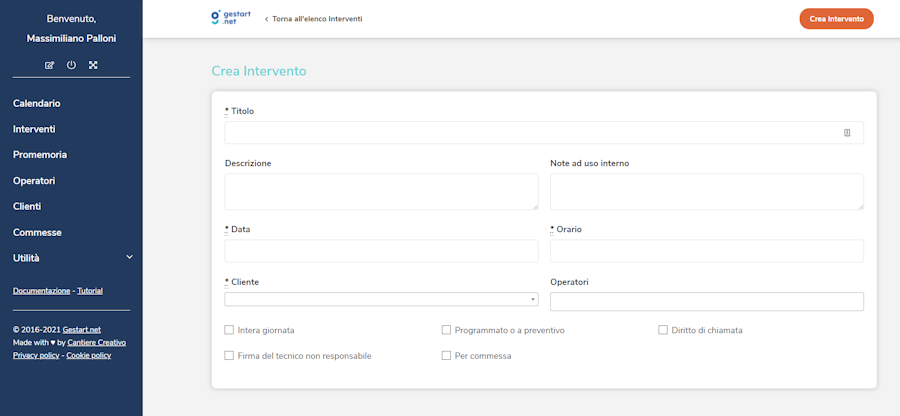
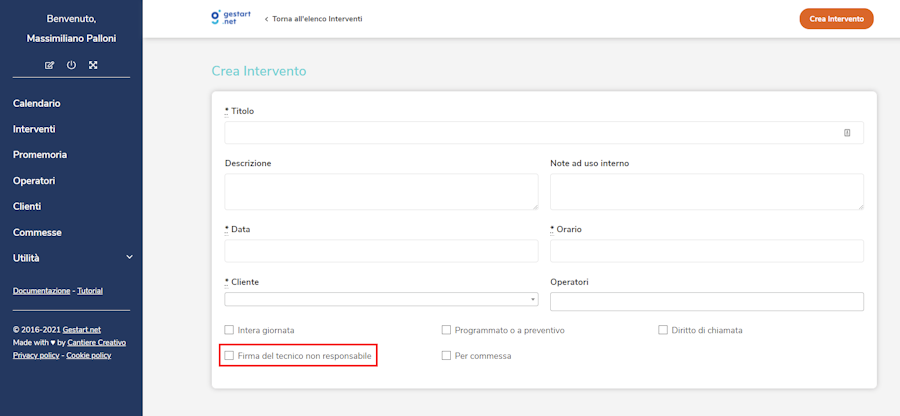
Associare un intervento alla commessa
Selezionando “Per commessa” è possibile associare l’intervento ad una
commessa.
Le ore lavorate che ogni operatore riporta nel proprio foglio di intervento vengono automaticamente detratte dalla contabilità di commessa, in base al costo orario specificato nell’anagrafica operatore.
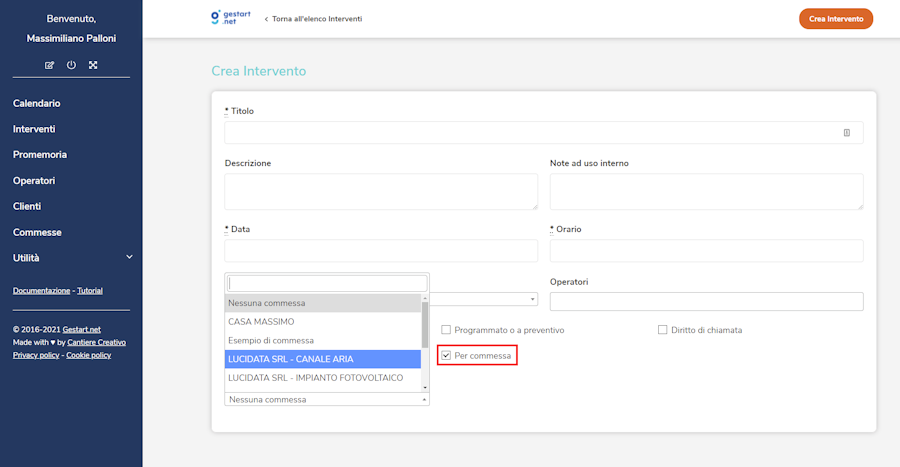
Dettagli intervento
Il pannello "Intervento" mostra i dettagli di un intervento.
Tramite il tab “Fogli di intervento” si accede alla gestione dei fogli di intervento, funzione usata in particolare dagli operatori.
Il pulsante “Duplica” consente di duplicare l’intervento preservando la maggior parte dei dettagli, in modo da velocizzare l’inserimento di interventi ripetuti.
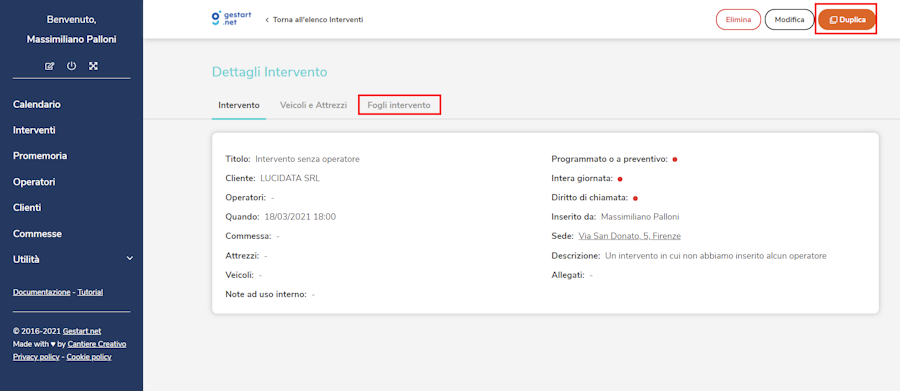
Creazione di un foglio di intervento
Il foglio di intervento deve essere compilato dall’operatore al termine di un intervento, giornalmente.
L’operatore deve riportare le ore lavorative impiegate, divise tra ore ordinarie e straordinarie.
Opzionalmente l’operatore può aggiungere delle note e specificare i materiali (e le relative quantità) utilizzate durante l’intervento.
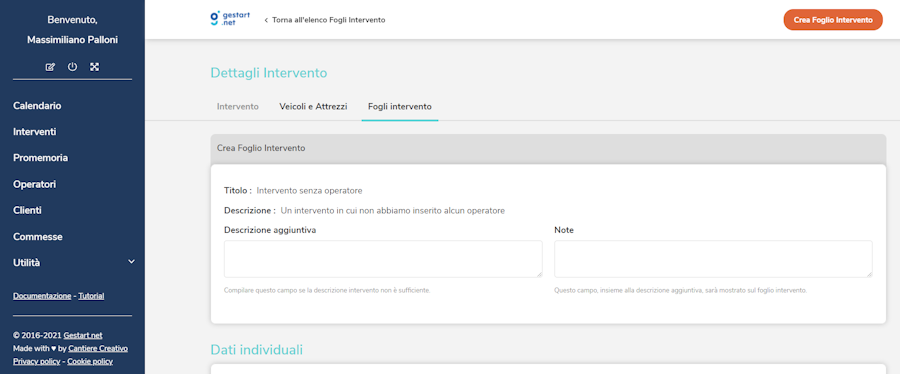
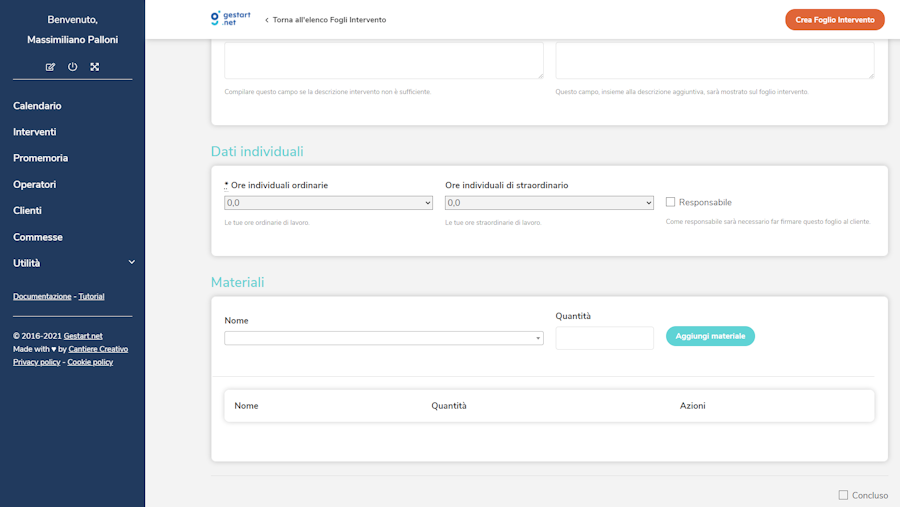
Ore del gruppo di lavoro nel foglio d'intervento
Il tecnico responsabile deve selezionare l’apposita casella, che farà comparire il pannello dedicato
all’inserimento delle ore del gruppo di lavoro.
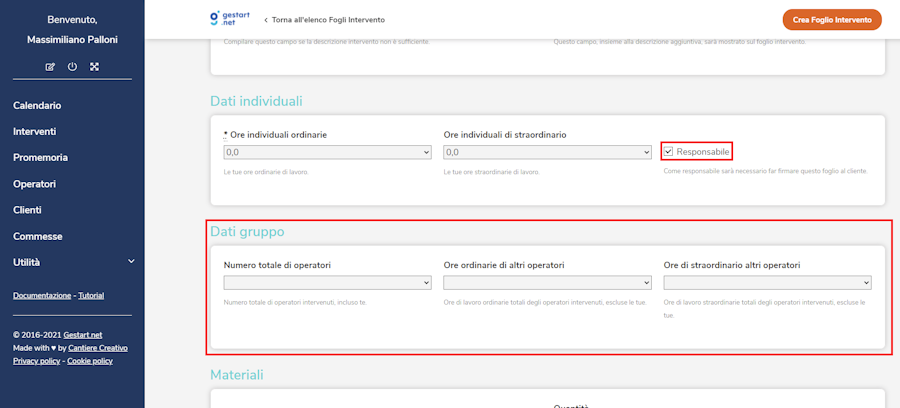
Condivisione degli allegati del foglio di intervento
Dopo che il foglio di intervento è stato salvato è possibile caricare vari tipi di allegati.
“Allegati DDT” e “Foto dell’intervento” saranno visualizzabili solo da amministratori e tecnici.
Nel box “Allegati da condividere con il cliente” possono essere caricati sia foto che documenti e qualora al cliente sia stata concesso questo permesso nella propria anagrafica, potrà accedere a tali allegati dall’area riservata.
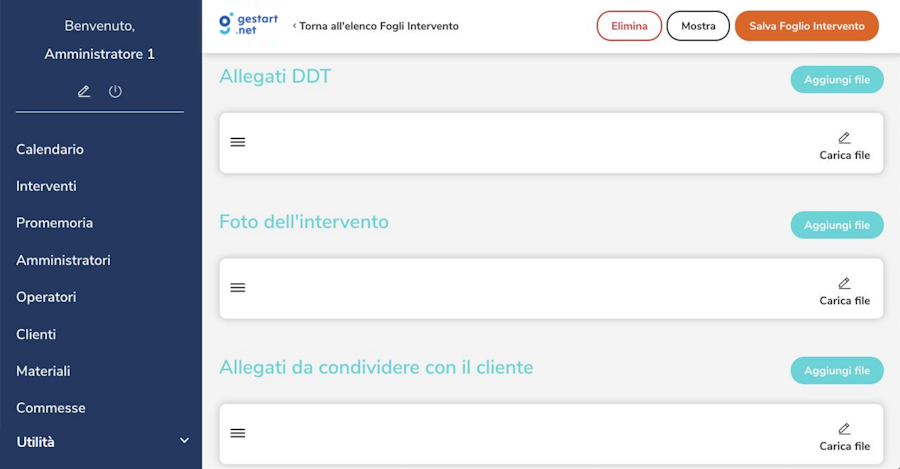
Firma foglio di intervento
Sul pannello con i dettagli del foglio di intervento, se l’operatore è il responsabile, appare il pulsante “Firma cliente”.
Nel caso nella configurazione dell’intervento sia stata abilitata la firma del tecnico non responsabile, comparirà il pulsante “Firma tecnico”.
Premendo il pulsante viene mostrato il pannello su cui apporre la firma.
Una volta acquisita la firma viene prodotto il PDF del foglio di intervento.
Il PDF viene inviato immediatamente in azienda all’indirizzo email delle notifiche, mentre una copia viene inviata a fine giornata (alle 20:00) al cliente nel caso sia stata configurata tale opzione dell’anagrafica cliente.
Il ritardo nell’invio al cliente è stato previsto per consentire di annullare il foglio ed apportare correzioni. La modifica del foglio invalida la firma.
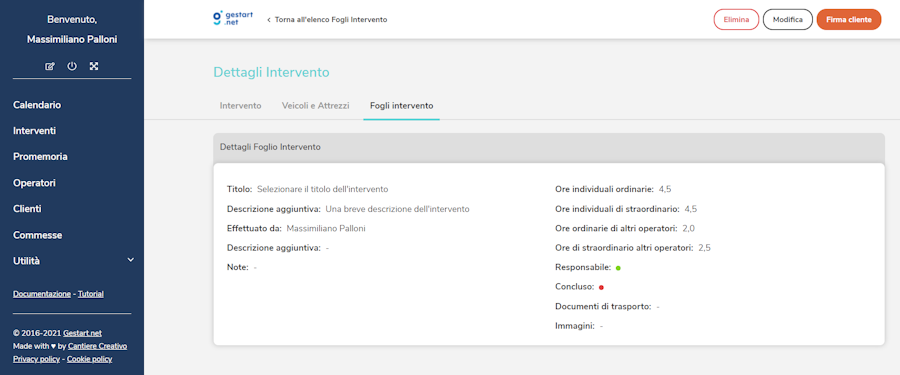
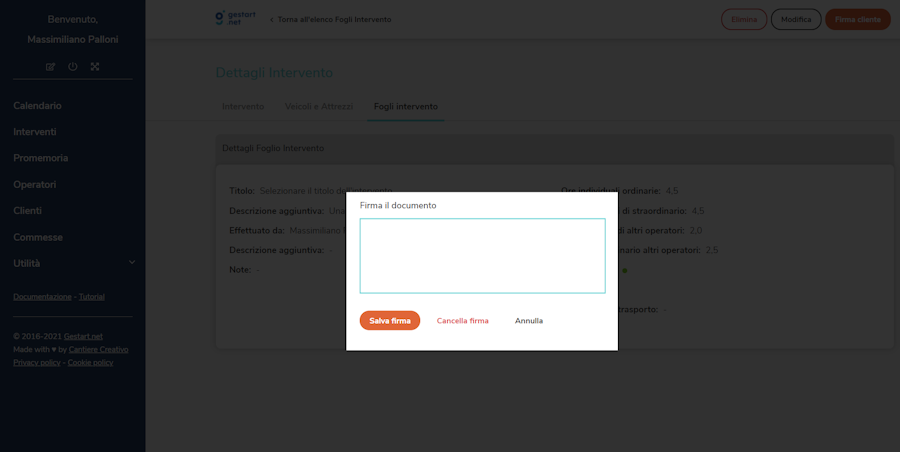
Invalidazione foglio di intervento
La modifica di un intervento contenente anche un solo foglio firmato comporta l’invalidazione delle firme su tutti i fogli che gli appartengono.
La modifica individuale di un foglio di intervento già firmato comporta l’invalidazione solo dello stesso.
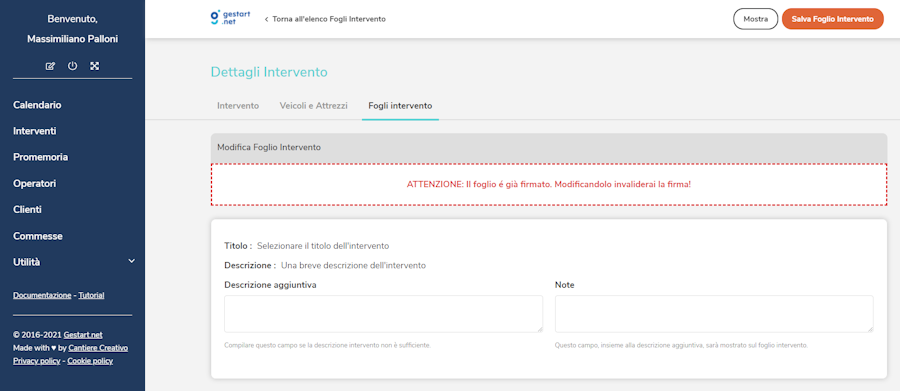
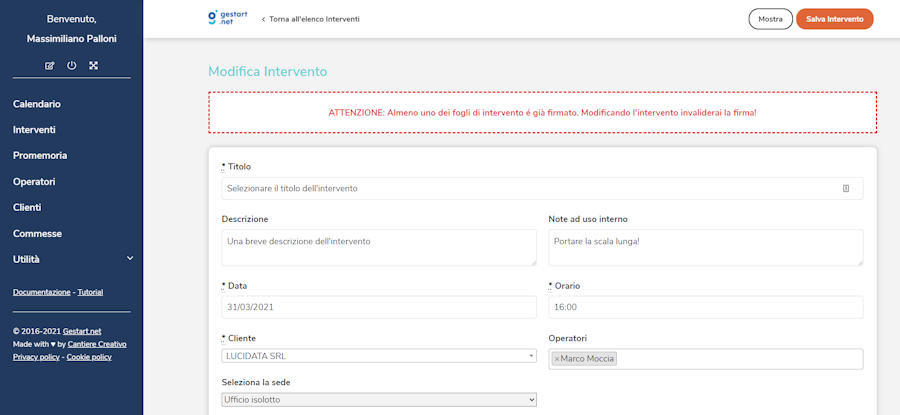
Anagrafica materiali
Premendo su “Materiali” dal menù principale si accede alla relativa anagrafica.
In maniera simile alle altre anagrafiche, da questo pannello si gestiscono le funzioni che riguardano i materiali.
I materiali inseriti in questa anagrafica possono essere successivamente utilizzati durante la compilazione dei fogli di intervento.
Premendo sul pulsante di ricerca viene visualizzato il pannello per cercare all’interno dell’anagrafica.
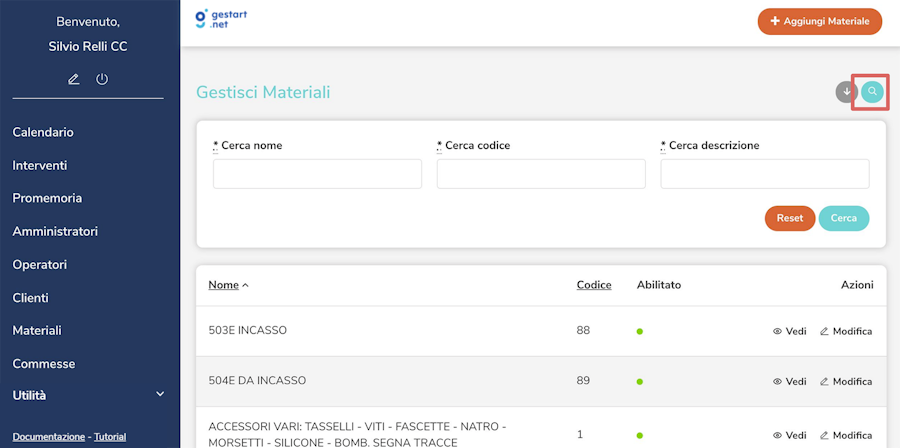
Importazione ed esportazione materiali
Premendo sul pulsante di download è possibile esportare l’anagrafica materiali in formato .csv
È possibile anche reimportare l’anagrafica materiali, apportando modifiche ed aggiungendo nuovi materiali direttamente al file .csv.
È importante fare attenzione al campo “codice”: se il file .csv viene modificato a mano, il campo codice dei materiali esistenti non deve essere modificato.
Se invece si aggiunge un nuovo materiale al file .csv, il valore del campo codice deve essere incrementale rispetto al codice col numero maggiore già presente.
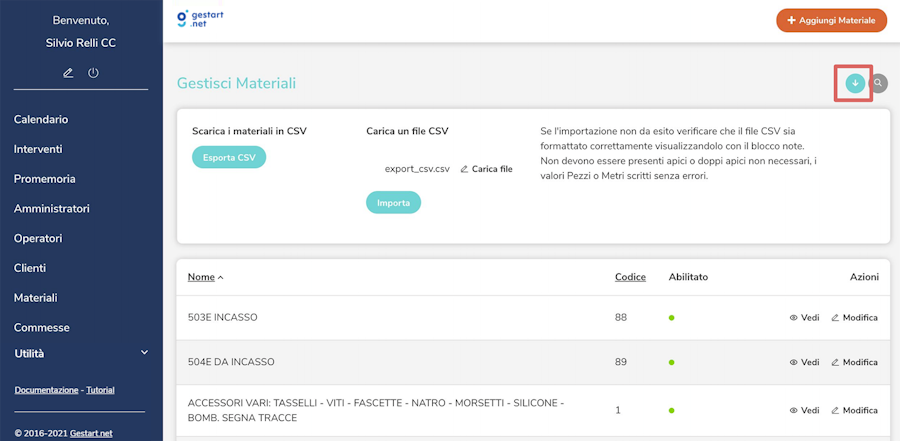
Generazione dei QR Code per gli attrezzi
È possibile utilizzare i QR Code generati da Gestart per gestire automaticamente il carico e scarico degli attrezzi presenti nel gestionale.
Per generare i QR Code, premendo sulla voce "Utilità" nel menù a destra sarà possibile selezionare la voce "Attrezzi" o "Veicoli" per aprire la corrispettiva lista.
Premendo il pulsante a forma di freccia in alto a destra, apparirà un bottone "Scarica" poco più in basso.
I QR Code scaricati in formato PDF possono essere stampati direttamente per essere poi affissi agli attrezzi corretti.
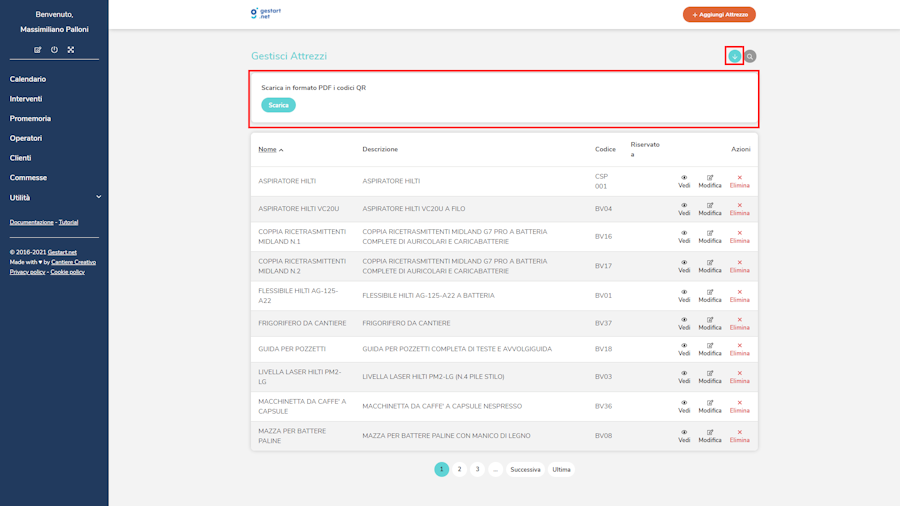
Utilizzo della funzione QR Code
Per utilizzare i QR Code, gli operatori possono sfruttare i loro dispositivi dotati di fotocamera direttamente dal gestionale.
Basta cliccare il simbolo del codice QR in alto a sinistra nel menù, subito sotto al nome dell'operatore.
Basterà dare l'accesso alla fotocamera e inquadrare poi il QR Code; quando appariranno i quattro angoli verdi ai lati e il testo in sovraimpressione sarà preso in carico l'attrezzo o il veicolo.
Per scaricare l'attrezzo o il veicolo basta ripetere nuovamente i passi precedenti e inquadrare il QR Code.
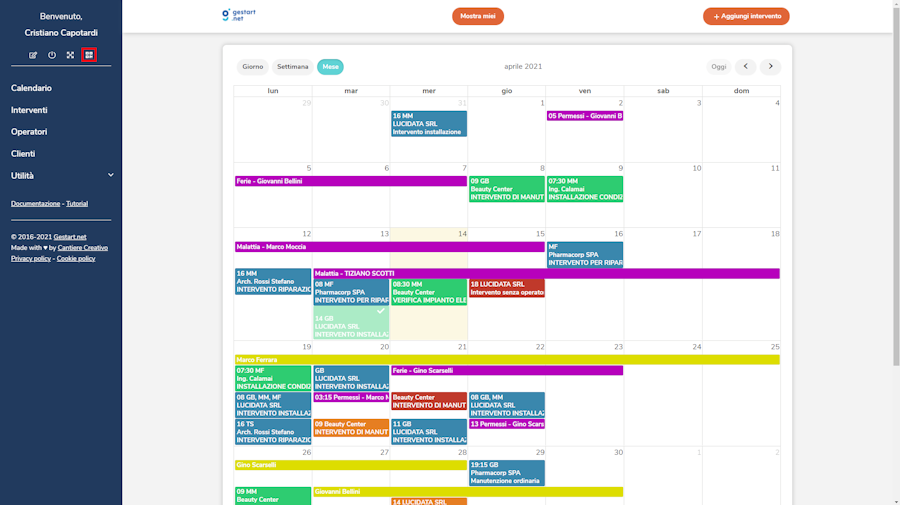
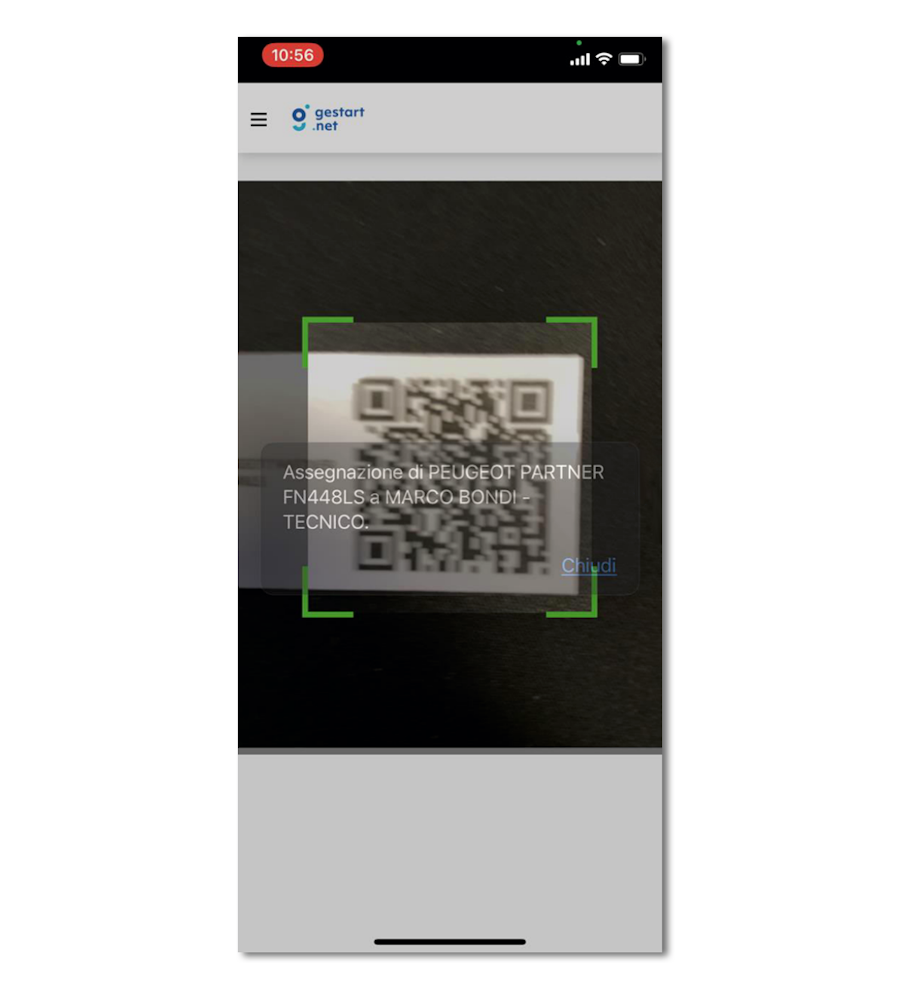
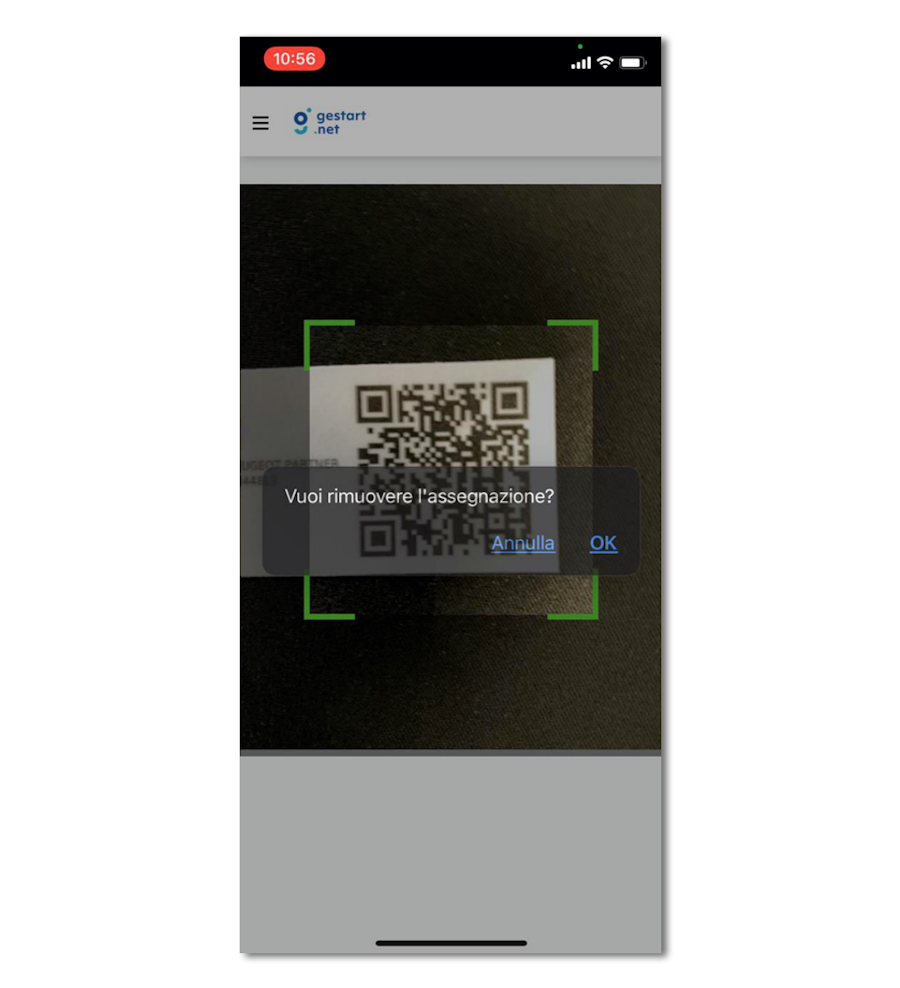
Storico di utilizzo e passaggio attrezzi e veicoli
Aprendo la scheda di un veicolo o di un attrezzo nelle sezioni "Veicoli" o "Attrezzi", è possibile visualizzare nel tab "Utilizzi" quando e dove è stato utilizzato, oltre all'operatore che lo aveva in carico.
La tab "Transazioni" invece mostra i singoli movimenti di carico e scarico dell'attrezzo o del veicolo, compreso l'orario e il tempo di utilizzo.